General Settings
The General Config tab gives you all the standard location settings that can be configured by an Administrator.
Find the General Config Tab in the Nirovision Web App, by clicking on your company name in the top right corner and navigating to Settings > Location. Use the dropdown to focus your data and settings on the right location.
Location name
Identifies your location in various places within the Nirovision product, and is used for alerts, reporting and other places. We find it is best to choose a clear and concise name that has meaning to you and your users.
Examples of good names are:
- Sydney, Melbourne, San Francisco
- Sussex St., Park Ave., 150 Kent Rd.
For more complex installations with multiple locations in close proximity, it can be appropriate to add more detail. For example:
- Sussex St. Level 1, Sussex St. Level 2.
- Sydney - Building A, Sydney - Building B
Geolocation
Configure geofence for a site in order to collect geolocation information at the time of checking in, and prevent registrations attempted outside of the perimeter.
This feature can be used in two modes: collected but not enforced and enforced.
- We suggest starting without enforcing it for a few days, so visitors and staff can get accustomed to the process.
- To check in, visitors are required to have Location Services on (which is generally on by default across iOS and Android devices), but also accept a prompt to share their location at the time of check in.
- We can add a custom message to STOP screens to instruct individuals to accept this prompt, in case they miss the first time.
Site admin
Provide contact information for the site administrator. This information is used in various screens, such as:
- Providing support information during an error in the check-in process.
- Some alerts, emails and reports.
Calendar invite email
A unique email address to include in meetings and automatically enrol guests. This generates a pre-enrolment email and makes checking in faster when those guests arrive on-site.
To make use of this feature:
- Include this email in your calendar invite guest list.
- ✨ Tip: It might be easier to create a permanent contact for this address in your application of choice to make adding this easier in the future.
- First-time visitors will receive a pre-enrolment email with instructions to complete before arriving on-site, based on any Access Rules that have been configured.
Auto check-out
Define a policy to automatically check out individuals.
- At - Choose a specific hour of the day to automatically check out any individual from the location. This is a good option for most locations with typical operating hours.
- After - Choose a number of hours after check-in to automatically check out any individuals. This is a good option for locations that expect shift workers or visitors at any hour of the day.
- Off - Individuals will be required to check out manually through Doorkeeper, before leaving the premises.
Maximum temperature
Set a maximum temperature for access to your location, which will be observed by any Doorkeeper iPad device connected to a supported Bluetooth thermometer. This setting will be ignored in other cases.
Note: If you wish to be alerted about attempts to check in that fail this check, please configure an Alarm for this purpose.
Maximum Blood Alcohol
Set a maximum BAC level for access to your location, which will be observed by any Doorkeeper iPad devices connected to a supported breathalyser unit. This setting will be ignored in other cases.
Note: If you wish to be alerted about attempts to check in that fail this check, please configure an Alarm for this purpose.
Interaction type
Select how people check in. Whether it is QR, only on Doorkeeper's screen or both. Click the Edit button on the row for Interaction Type and use the drop down menu to select how people can check in on your site. Click on the blue Save button to confirm your changes.
Custom messages
Customise messages shown to users during check-ins. Click on the Edit button on the row for custom messages and type in the messages you would like to show during check-ins. Click on the blue Save button to save your custom messages.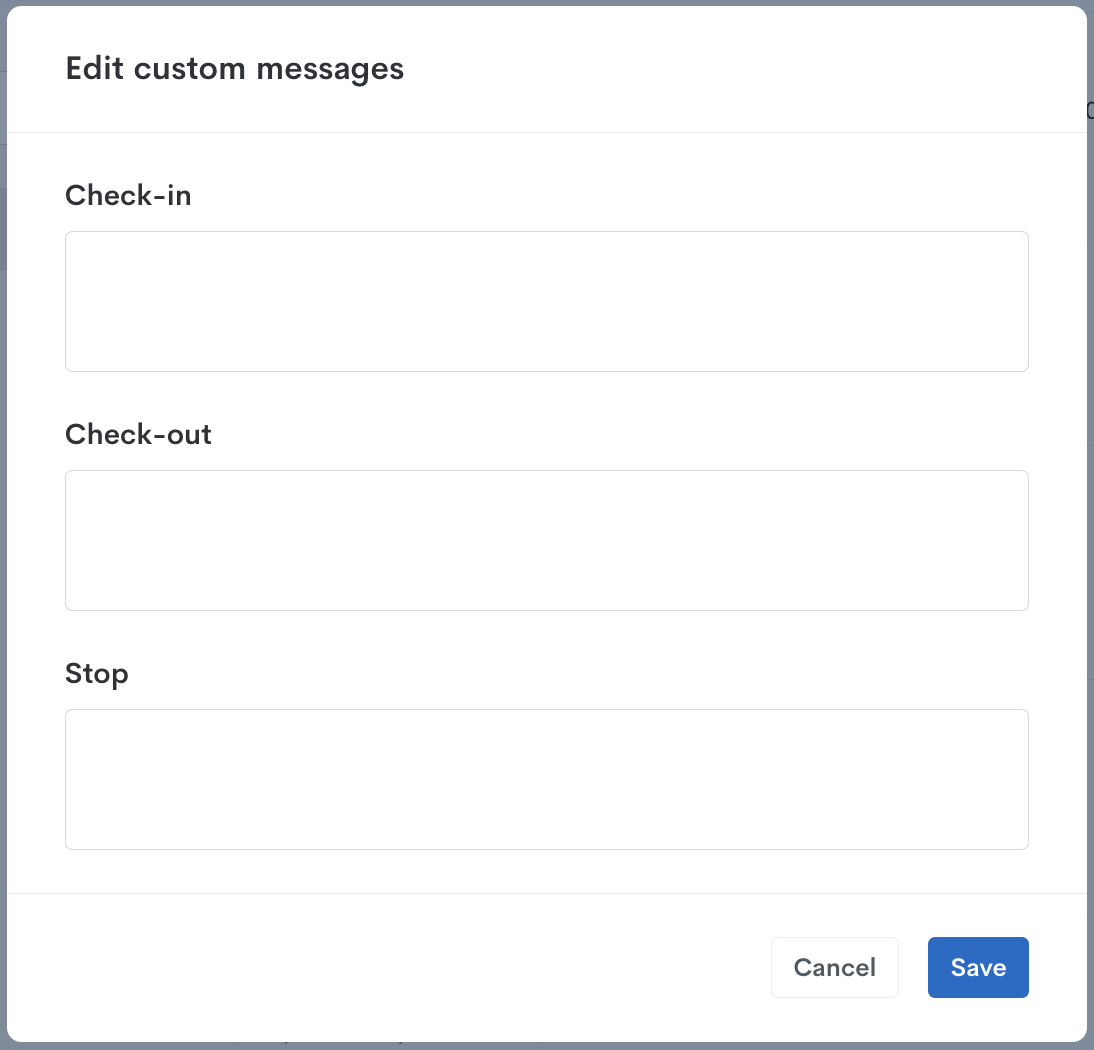
Related Articles
General Settings on the Doorkeeper app
Customise your check-in process with these additional Display, Recognition and more settings. Open the Doorkeeper app. Tap on the ⚙️ icon on the bottom right of the screen to open up the settings on Doorkeeper. General You can customise the general ...Doorkeeper settings on the web app
Some of the settings in Doorkeeper can be configured on the Nirovision Web App ?️ > Devices: You can edit the following settings of Doorkeeper by clicking on the Doorkeeper you would like to configure in the Devices list: Under general settings you ...General recommendations
Keep operating systems, browsers, applications and plugins up-to-date with patches and fixes by updating them regularly. Limit user access in Nirovision to protect potentially sensitive data. We recommend each user has a unique account with a strong ...Define your account preferences
In Nirovision, some settings are defined by Administrators on behalf of users. For example, Admins define general location settings, decide who receives notifications for alarms, and configure Onboarding and Access rules, among other things. Users, ...Infrared Thermometer integration
This guide will help you install and configure Nirovision's compatible Infrared Thermometer. Before you start The thermometer can be connected to power using the Type-C cable in the box, or powered via a 18650 lithium battery (2000mAh). The battery ...